➤Parental Control:
The Parental Control helps you to decide how other users want to use your PC. For example you can block access to a particular game, websites and programs by configuring parental control. You can set time limit in hours that another user can use the computer through parental control utility.
To set up a parental control you need an administrator account. Before applying parental control to a user, you have to make sure that the account on which you want to set up parental control is a standard user account. A parental control can be applied only to standard users.
When children are using the PC, you may restrict the kind of website they visit and the kind of games and programs they use. You can thus control children's PC usage through parental control.
There are three main settings in the parental control console.
⏩Restricting logon hours (Time Limit): This facility in parental control can be used to decide for how much duration the other user can access your PC. We can set time limits on user access on web. Time limit prevents users to continue on the web after the specified hours.
If the children are using computer for a long time unnecessarily, then you can limit that usage by setting the time limit without them knowing through parental control. After the allocated time limit, the PC will log off automatically.
You can decide what time of a day is good for the child to use PC using parental control feature.
⏩Controlling access to games: Parental control allows you to control access to games. We can block the unrated games using parental control feature. You can decide what games your kid want to play on your system based on game rating.
⏩Control specific programs: We can prevent children from running some specific programs, which you do not want them to run.
⏩Restricting access to websites: We can make sure that the children only visit appropriate websites by setting parental control over websites. To restrict a particular websites, you need to apply a windows filter on your PC. For that you have to install 'Windows Live Family Safety' which is a part of the 'Windows Live Essential Suit'. Using this software you can restrict certain websites.
⏩Monitoring user activities: Advanced parental control allows you to choose monitor activity for some or all users of a computer. This allows you to record every keystroke typed by that particular user and list of websites that the child user visited. 'Web live Family Safety' software allows you to find out which peoples your kid can contact online through 'Messenger' and 'Hotmail' through activity report.
➽Hands on Practical -1 [Restricting logon hours (Time Limit)]:
[Parental controls are not applicable for the administrator and the members of administrator's user. Please note that, when you do this work your Windows PC login as Administrator]
1) Click 'Start' → Control Panel → User Account and Family Safety → Parental Control.
[N.B. - This steps will apply when 'View by' 'Category' is selected.]
OR
Click 'Start' → Control Panel → Parental Control.
[N.B. - This steps will apply when 'View by' 'Small icons' or 'Large icons' is selected.]
1) Click 'Start' → Control Panel → User Account and Family Safety → Parental Control.
[N.B. - This steps will apply when 'View by' 'Category' is selected.]
OR
[N.B. - This steps will apply when 'View by' 'Small icons' or 'Large icons' is selected.]
Then the parental control window will come.
2) Select the standard user account on which you want to restrict logon hours. (here standard user account is 'Test'.)
Please note that, if the system asks for administrator password, enter the password to continue the process.
3) Click on 'Time limits'
[Please note that, parental control is 'on' mode. If not, click on 'on, enforce current settings']
4) You can set different logon hours for each and every day of the week by selecting the 'squares'.
2) Select the standard user account on which you want to restrict logon hours. (here standard user account is 'Test'.)
Please note that, if the system asks for administrator password, enter the password to continue the process.
3) Click on 'Time limits'
[Please note that, parental control is 'on' mode. If not, click on 'on, enforce current settings']
4) You can set different logon hours for each and every day of the week by selecting the 'squares'.
Click 'Ok' button.
5) Again click 'Ok'
➽Hands on Practical -2 [Block games using parental control]:
1) Click 'Start' → Control Panel → User Account and Family Safety → Parental Control.
2) Select the standard user account on which you want to restricted to play the games. (here standard user account is 'Test'.)
5) Again click 'Ok'
➽Hands on Practical -2 [Block games using parental control]:
1) Click 'Start' → Control Panel → User Account and Family Safety → Parental Control.
2) Select the standard user account on which you want to restricted to play the games. (here standard user account is 'Test'.)
3) Click on 'Games' link
[Please note that, parental control is 'on' mode. If not, click on 'on, enforce current settings']
[Please note that, parental control is 'on' mode. If not, click on 'on, enforce current settings']
Then Game control window appears.
4) Select the 'Yes' option from 'Can test play game' option.
5) Select 'Set game ratings' option to get the list of game ratings. you can completely block all games or you can block some specific games.
6) You can set the game ratings for each game.
Or you can also block the games based on the contents that each games have.
7) You can block the games based on their name also. To do so, go to 'Block or Allow specific games' link.
8) You can select 'User rating settings' for each game to block or allow based on user rating. You can select the option accordingly and click 'Ok'
➽Hands on Practical -3 [Block specific programs through parental control]:
1) Click 'Start' → Control Panel → User Account and Family Safety → Parental Control.
2) Select the standard user account on which you want to block specific program. (here standard user account is 'Test'.)
3) Click on 'Allow and block specific programs' link
[Please note that, parental control is 'on' mode. If not, click on 'on, enforce current settings']
[Please note that, parental control is 'on' mode. If not, click on 'on, enforce current settings']
4) Then select 'Child can only use the programs that I allow'. You can allow all programs to your child user by selecting the option 'Child can use all programs'.
5) When you select 'Child can only use the program that I allow', the application restriction window appears.
Here you can select the program for block the user (here 'Test') to used that program. Or click 'Browse' to add program for block that program.
6) Click 'Ok'
---------------------------------0--------------------------------











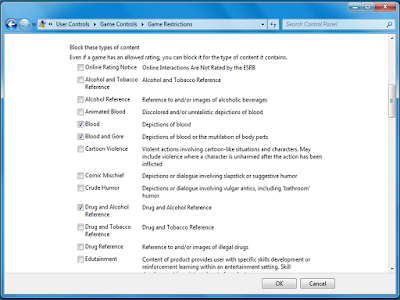
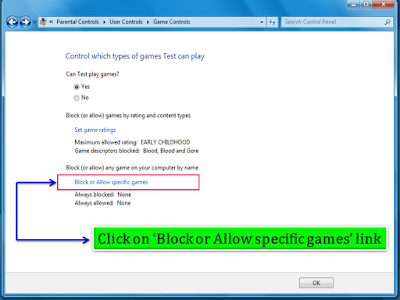
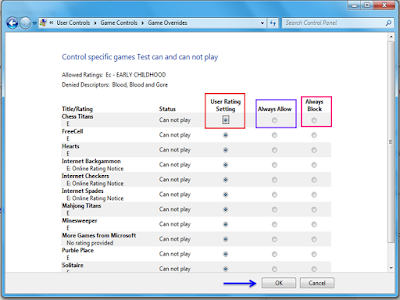



No comments:
Post a Comment