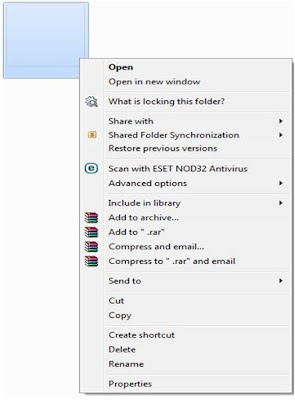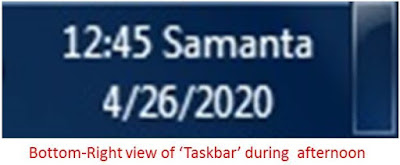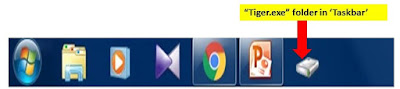Here I reveal a humble, handy trick, which will make your folder invisible. See, how I make a folder named "Student" totally unseen here.
Steps:
1) Right click on the "Student" folder → Click at 'Properties'.
Then 'Student Properties' dialog box will come. → Click at 'Customize' tab. → The current folder icon will be shown → Click at 'Change Icon...' button.
Then you will see 'Change Icon for Student Folder' dialog box. → Scroll the bottom horizontal Scroll Bar till you see some free area called transparent icons in the Dialog box. → Select any of the transparent icon → Click at 'Ok' button.
Follow the picture below:
'Change Icon for Student Folder' dialog box
↓
Transparent icons present in the 'Change icon for Student Folder' dialog box
Then click on 'Apply' in the 'Student Properties' dialog box → Click at 'ok' button.
Preliminary Result:
Transparent 'Student' Folder
Now, we should hide the folder name as well, i.e. "Student" here.
2) Select the "Student" folder. Press the 'F2' Function key from keyboard to rename it. → Press 'Alt' + '255' or 'Alt' + '0160', '255' or '0160' from NumPad on the right side of the keyboard → Press 'Enter' key from keyboard. [You won't actually see those '0160' or '255' numbers while typing them. Just make sure to hold down the 'Alt' key while typing the '255' or '0160'.
Ultimate Result:
Notes:
1) no. '255' or '0160' should be selected from NumPad only. This trick won't work if you press nos., given on the top of the alphabetic characters of the keyboard.
2) What if you want to create another transparent folder in the same directory ?.
For this, again select any of the transparent icons as your folder-icon and type '0160' or '255' two times while naming the folder each time holding the 'Alt' key. That's it.
3) You may not be able to input '255' or '0160' easily while holding 'Alt' while renaming, if 'Mouse Keys', 'Sticky Keys' etc. Features are turned-on on your Personal Computer.
4) Remember that not every keyboard has a numeric keypad although there is usually a way of temporarily making a set of keys on the normal keyboard behave as if they were the numeric keypad.
Visible the Folder again:
Steps:
1) Right click on secret transparent folder ('Student' folder) → Click at 'Properties'.
Then 'Properties' window will come → Select the 'Customize' tab → Click at 'Change Icon' button. → Select the 'Folder' icon picture → Click at 'Ok' button. → Click at 'Apply' button → Then click at 'Ok' button.
Then the Folder will look like this:
2) Then select the folder → Press 'F2' key from keyboard → Then write down the folder name like: 'Student'.
-------------------------------0------------------------------