➤To add a simple straight line in 'MS Word' by keyboard :
Take the cursor to the left-most side→ Type three dashes (---) followed by 'Enter' (↵) key.
Output:
'Microsoft Word' lets you create Tables with rows and columns just by typing.
Steps:
1. Open 'MS Word'
2. Start typing a row with a single plus (+) sign followed by strings of minus (-) signs.
It should look somewhat like the figure shown below:
[The '+' (Plus) sign, indicates the beginning/end of a column and the '-' (minus) signs determines the width of the column i.e. the longer the string of minus sign, the wider the column becomes.]
3. Press 'Enter' (↵) and 'Word' will create a table with a single row (figure below).
4. To create additional rows, go to the last column and then press the 'Tab' key.
[Use 'Undo' ('Ctrl' + 'Z') to reduce rows or 'Redo' ('Ctrl' + 'Y') to come back the row. You can also use '|' (vertical bar), instead of '+' (plus). You may even use '=' or '_' instead of '+' (plus).]
Notes:
If this tip doesn't work on your system, there are two possible reasons:
1. In some of the versions of 'word', you may need to place at least one white-space between each '+' (plus) sign, or each '|' (vertical bar).
2. You may have the 'Tables' feature turned off.
➧If you are using 'Microsoft Word 2007' & higher then you can follow these steps to turn the 'Tables' feature on:
a) Open the Microsoft Word→ Click the 'Office button'→Click 'Word Option' or navigate to 'File' menu→ click at 'Options'
Microsoft Word 2010
b) Now 'Word' will display the 'Word Options' dialog box.→Click 'Proofing' on the left pane of the dialog box.
c) Now click on 'AutoCorrect Options.....' button.
d) 'Word' will display the 'AutoCorrect' dialog box.→ Click at 'AutoFormat As You Type' tab→ Make sure that the 'Tables' check box is checked→ click on 'ok'.
➧If you are using a version of 'Word' prior to 'Word 2007' then follow these steps:
Go to 'Tools'→click at 'AutoCorrect Options......' or 'AutoCorrect'→ Select the 'AutoFormat As You Type' tab from the 'AutoCorrect' dialog box.→ Check the 'Tables' checkbox & hit 'Ok'.
If you often use 'MS Word', you would have probably come across the situations, when you need to select only the leading characters of each line for deletion, especially if you are dealing with text pasted from another source or reformatting a document.
For instance, what if you want to make only the first character/word on each line bold?
You can select and bolden each word individually or make use of vertical selection to bolden them simultaneously.
Steps:
1) Using your mouse/touch-pad, click to mark the beginning of your text selection.
2) Press and hold the 'Alt' key & then drag the pointer to mark your vertical selection.
Suppose you want to delete the first two words from each of the lines from the below list. So what you'll have to do is, holding down the 'Alt' key, make a vertical selection around the required area :
Vertically selected text in MS Word
Now cut or just delete the selection.
You can make a vertical selection anywhere within the document.
Notes:
In some latest version of the 'Word', you can use the 'Ctrl' + 'Shift' + 'F8' key combination to turn on the vertical selection mode, Use the Arrow keys to mark the selection then. You can press the 'Esc' key to cancel the vertical selection mode.
-----------------------------0--------------------------




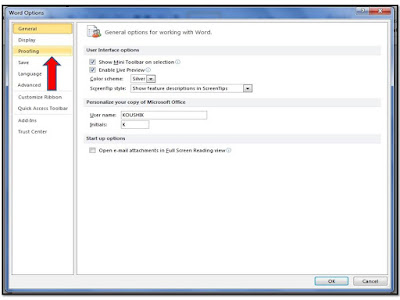
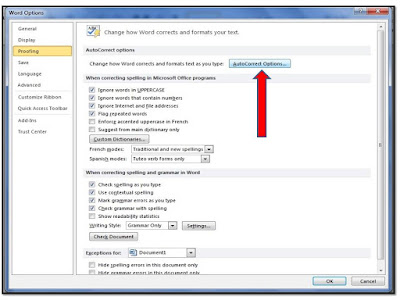



No comments:
Post a Comment