➤Insert your Name on 'Taskbar':
➤Retro 'Taskbar':
'Windows 7', 'Windows 8', 'Windows 8.1', combines buttons on the 'taskbar'.
To get back to the retro look, Right-click on the empty area of the 'Taskbar'→ Select the 'Properties' option from the context menu.→In the popped up dialog, select the 'Taskbar' pane→ Check the 'Use small icon' (For 'Windows 7') or 'Use small taskbar buttons' (For 'Windows 8') checkbox→ Under the 'Taskbar buttons:' setting, choose 'Combine when taskbar is full' or 'Never combine'→ Click at 'Apply'→ Then click at 'Ok'.
You'll now get a clear and separate button for each running instances/application, making them much easier to identify.
➤Pin Folder to 'Taskbar':
This tip surely works on 'Windows 7' & up as you can't directly pin a file/folder to 'Taskbar' in earlier versions.
Most of you know how to pin a file/folder on the 'Taskbar'. But you can't directly pin a drive to the 'Taskbar'.
Steps:
1) Create a new folder on your 'Desktop' with .exe extension, say "Tiger.exe".
[N.B-You can use any name for Folder name but ".exe" extension must be given. ]
2) Now replace the folder-icon with a drive-icon.
[Right click on 'Tiger.exe" folder→ Click at 'Properties'→ Then "Tiger.exe" folder properties window will come→ Click at 'Customize' tab→ Click at 'Change icon...' button→ Select the 'Drive icon' picture→ Then click at 'Ok'→ Then 'Apply'→ click at 'Ok']
3) Now the folder look like the following picture:
Main steps Continues:
4) Now drag and drop the folder (here "Tiger.exe") to the 'Taskbar'.
5) Right click on "Tiger.exe" folder which pinned to 'Taskbar'.
6) Now right click on "tiger" icon from the display menu.→ Then click on 'Properties'.
Then the "Tiger" Properties window will come.
7) Here, in 'Shortcut' tab clear or delete the total taget path and write down: 'D:' (with out '').→ Click on 'Apply'→ Click on 'Ok'.
Follow the picture carefully.
8) Then click on the "Tiger.exe" folder which pinned to 'Taskbar'. This folder will open the 'D:' drive in your Computer.
[N.B- You can write down 'C:', 'E:' if your computer has 'E' Drive]
Steps:
1) Click at 'Start'→ Click at 'Control Panel'→ Select 'Region and Language' / 'Region'.
Or
Press 'Windows' key + 'R' key from keyboard→Run command box will come→ Write down 'intl.cpl' in the Run command box.→ Click at 'Ok' button.
'Region and Language' / ''Region' dialog will come. (The screenshot picture shown here are for 'Windows 7'. The procedure may differ for other versions.)
2) Click at 'Additional Settings.......'
3) Then click at 'Time' tab→ Write down your First Name in the 'AM symbol:' field→ Then write down your Last Name in the 'PM symbol:' field.
Also edit the 'Short time:' & 'Long time:' field in the 'Times formats' section as shown in the next screenshot as the parameter 'tt' denoting A.M or P.M must also be present in the selected 'Short time:' & 'Long time:' formats.
4) Click on 'Apply'→ Then click on 'Ok'
5) Now Click on 'Apply'→ Then click on 'Ok' (For 'Region & Language')
Results:
➤Retro 'Taskbar':
'Windows 7', 'Windows 8', 'Windows 8.1', combines buttons on the 'taskbar'.
To get back to the retro look, Right-click on the empty area of the 'Taskbar'→ Select the 'Properties' option from the context menu.→In the popped up dialog, select the 'Taskbar' pane→ Check the 'Use small icon' (For 'Windows 7') or 'Use small taskbar buttons' (For 'Windows 8') checkbox→ Under the 'Taskbar buttons:' setting, choose 'Combine when taskbar is full' or 'Never combine'→ Click at 'Apply'→ Then click at 'Ok'.
You'll now get a clear and separate button for each running instances/application, making them much easier to identify.
➤Pin Folder to 'Taskbar':
This tip surely works on 'Windows 7' & up as you can't directly pin a file/folder to 'Taskbar' in earlier versions.
Most of you know how to pin a file/folder on the 'Taskbar'. But you can't directly pin a drive to the 'Taskbar'.
Steps:
1) Create a new folder on your 'Desktop' with .exe extension, say "Tiger.exe".
[N.B-You can use any name for Folder name but ".exe" extension must be given. ]
2) Now replace the folder-icon with a drive-icon.
[Right click on 'Tiger.exe" folder→ Click at 'Properties'→ Then "Tiger.exe" folder properties window will come→ Click at 'Customize' tab→ Click at 'Change icon...' button→ Select the 'Drive icon' picture→ Then click at 'Ok'→ Then 'Apply'→ click at 'Ok']
3) Now the folder look like the following picture:
Main steps Continues:
4) Now drag and drop the folder (here "Tiger.exe") to the 'Taskbar'.
5) Right click on "Tiger.exe" folder which pinned to 'Taskbar'.
6) Now right click on "tiger" icon from the display menu.→ Then click on 'Properties'.
Then the "Tiger" Properties window will come.
7) Here, in 'Shortcut' tab clear or delete the total taget path and write down: 'D:' (with out '').→ Click on 'Apply'→ Click on 'Ok'.
Follow the picture carefully.
↓
8) Then click on the "Tiger.exe" folder which pinned to 'Taskbar'. This folder will open the 'D:' drive in your Computer.
[N.B- You can write down 'C:', 'E:' if your computer has 'E' Drive]
----------------------------------------------0--------------------------------------------





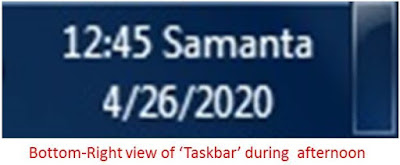






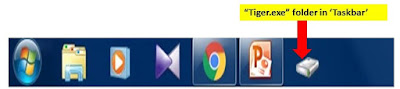





No comments:
Post a Comment